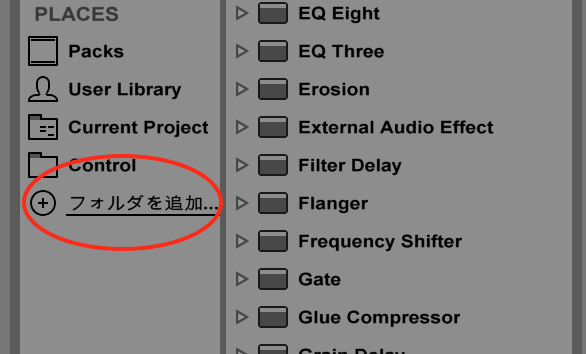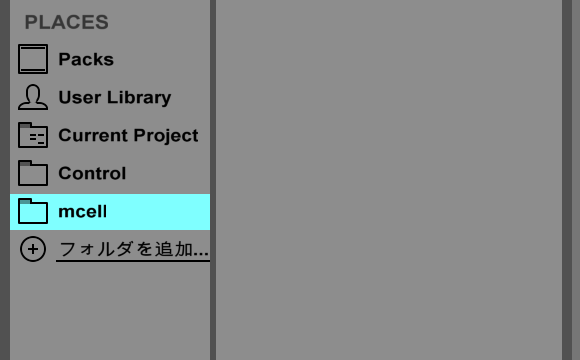では、実際にmCellを使って、ギターのような楽器を作ってみましょう!
準備するもの
| 部品名 | 個数 | URL |
|---|---|---|
| Raspberry Pi 2 Model B+ | 1 | Amazon |
| 8GB以上のmicroSD | 1 | Amazon |
| 2A以上の出力のあるUSB電源 | 1 | Amazon |
| microUSBケーブル | 1 | Amazon |
| COREのシールド | 1 | こちら |
| ブレッドボード | 1 | 秋月電子 |
| ジャンパ線(オスーメス) | 最低20本 | Amazon |
| ジャンパ線(メスーメス) | 最低4本 | Amazon |
| 1kΩ抵抗 | 8つ | 秋月電子 |
| MCP3008 | 1 | 秋月電子 |
| ADXL345 | 1 | 秋月電子 |
| タッチセンサ | 8 | こちら |
| ポテンショメータ | 必要分 | こちら |
セットアップ編
mCellのシステムを使うための下準備をしましょう!
1.CONTROLのセットアップ
まずはCONTROLのセットアップをします。CONTROLはAbleton Liveで動作するプラグインです。
- はじめにmCell ControlのライブラリをAbleton Liveに置きましょう。こちらからライブラリをダウンロードしてください。
- ダウンロードしたライブラリはDocuments(書類)など、任意のフォルダに保存してください。
- 次にAbleton LiveでCONTROLを使えるようにします。Liveを立ち上げたら、左サイドバーの”フォルダを追加”をクリックします。
4.先程作成したmCellフォルダを指定してください。
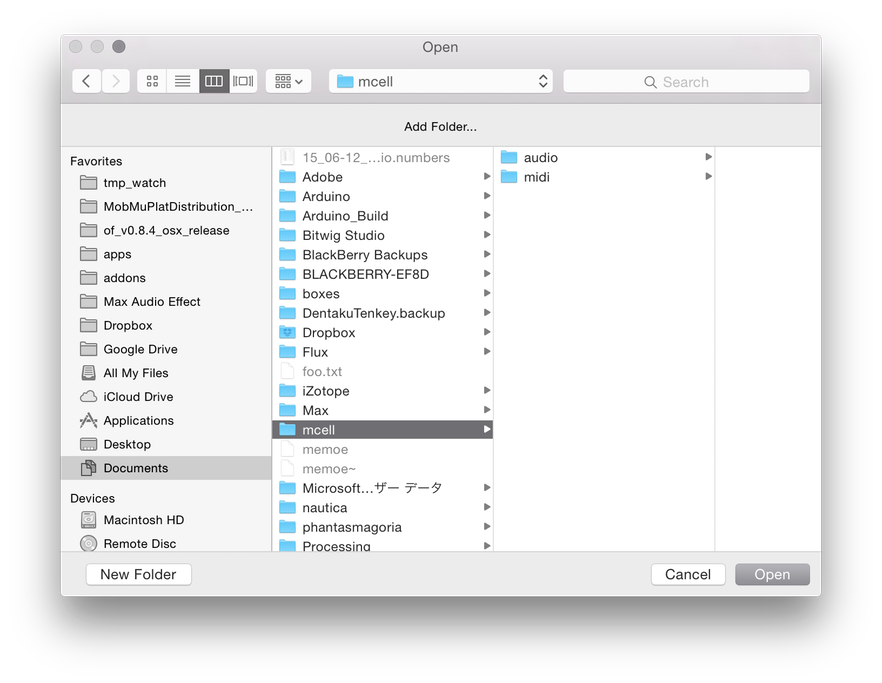
5.サイドバーに以下のようにmCellフォルダが表示され、参照できるようになれば完了です。
2.COREのセットアップ
COREはセンサ情報をCONTROLに送信する役割があります。
手順(Mac)
- こちらからgzファイルをダウンロードし、解凍したのち、デスクトップに配置してください。
- MicroSDをMacに挿入してください。その後、ディスクユーティリティを開き、挿入したMicroSDの場所を確認します。右下の”装置”の部分にかかれている名称を確認し、メモをとっておきます。
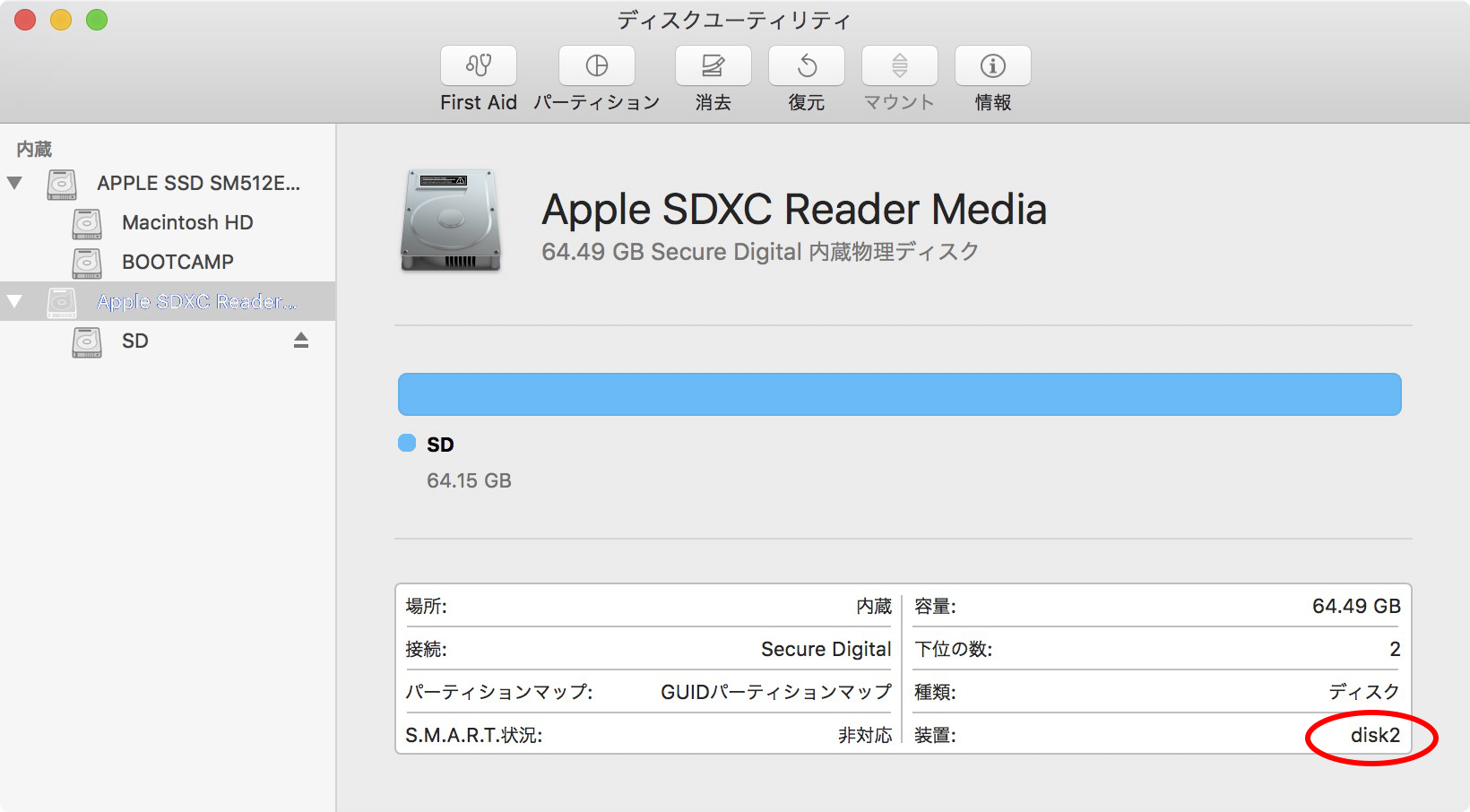
この場合はdisk2です。 - ddコマンドを用いて、データを転送します。
- “ターミナル”アプリを開きます。
- まず、以下のコマンドを打ち、Enterを押します。(disk2の部分は皆さんの環境に合わせて変更してください)
1
diskutil umountdisk/dev/disk2 - 次に、ddコマンドを打ちます。
1
sudoddbs=1mif=~/Desktop/mcell_v1.img of=/dev/rdisk2disk2の前に”r”がついています。ご注意ください。
- パスワードを求められたら入力します。パスワード自体は見えませんが打てています。
- WiFiルーターをセットアップする以下の設定のWiFiルーターを用意します。
12
SSID :: mcellPASSWORD :: 0h04m33s方式などの詳細設定はこちら
- 起動するmicroSDをRaspberry Piに挿入後、シールドを取り付け、電源をつなぐことで起動します。
CONTROLのセットアップを既に済ませていれば、信号が到達するはずです。
3.シールドの作成
簡単な電子工作をします。
部品の説明
ブレッドボード
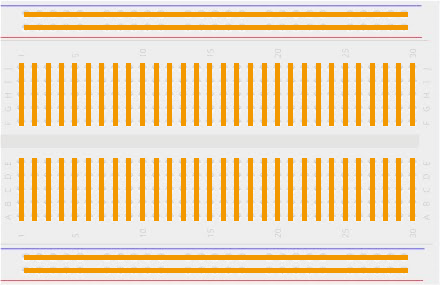
ブレッドボードとは、各種電子部品やジャンパ線を差し込むだけで回路を手軽に作ることが出来る基盤のことです。ブレッドボードは上の画像のように、オレンジ色の部分が内部でつながっており、その性質を活かして回路を設計していくことになります。
MCP3008

これはAD変換器と言い、可変抵抗などのアナログ値をデジタル値に変換する事のできるパーツです。ADとは”Analog to Digital”の略で、逆方向のDA, “Digital to Analog”の変換器もあります。 Raspberry Piとの間では、SPIという方式で通信を行っており、10bit,つまり1024段階で値を取得することができます。
ADXL345

これは3軸加速度センサーという部品です。この面に対してどちらの方向に重力が働いているかを測定することができます。こちらはI2Cという方式で通信を行っています。
ブレッドボードボード上に回路を作る
では、実際にブレッドボード上に回路を作ってみましょう。
1:Raspberry Piとブレッドボードを接続する
以下のイメージを参考に、Raspbery Piとブレッドボードを接続してみましょう。ジャンパワイヤの色は画像と異なっていても構いません。色を変える理由は見やすさのためであり、実際の機能には影響しません。
Raspberry Pi上のピンがたくさんあり、見間違えてしまうかもしれませんが、お気をつけてください。
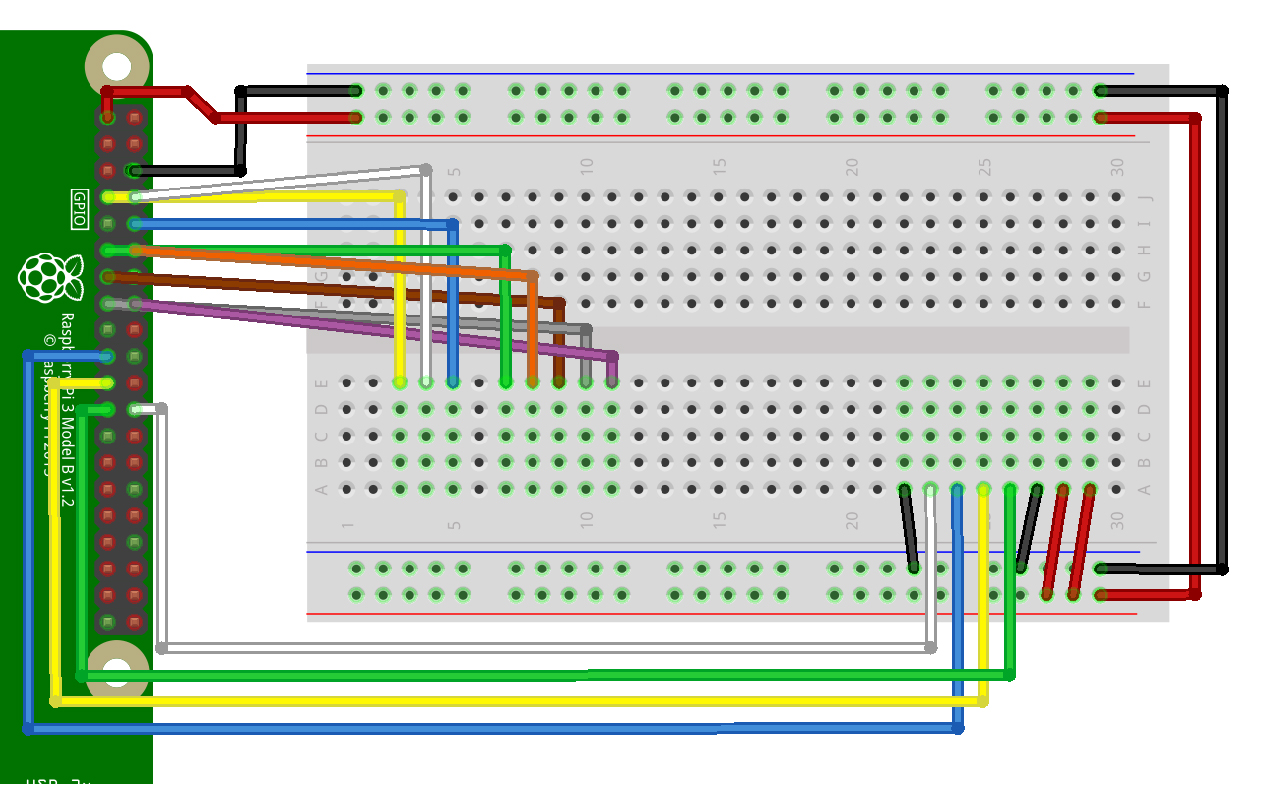
すると、以下のようになります。

2:ブレッドボード上に部品を配置する
次に、ブレッドボード上に抵抗を配置します。
1kΩ抵抗を以下の図のように配置します。
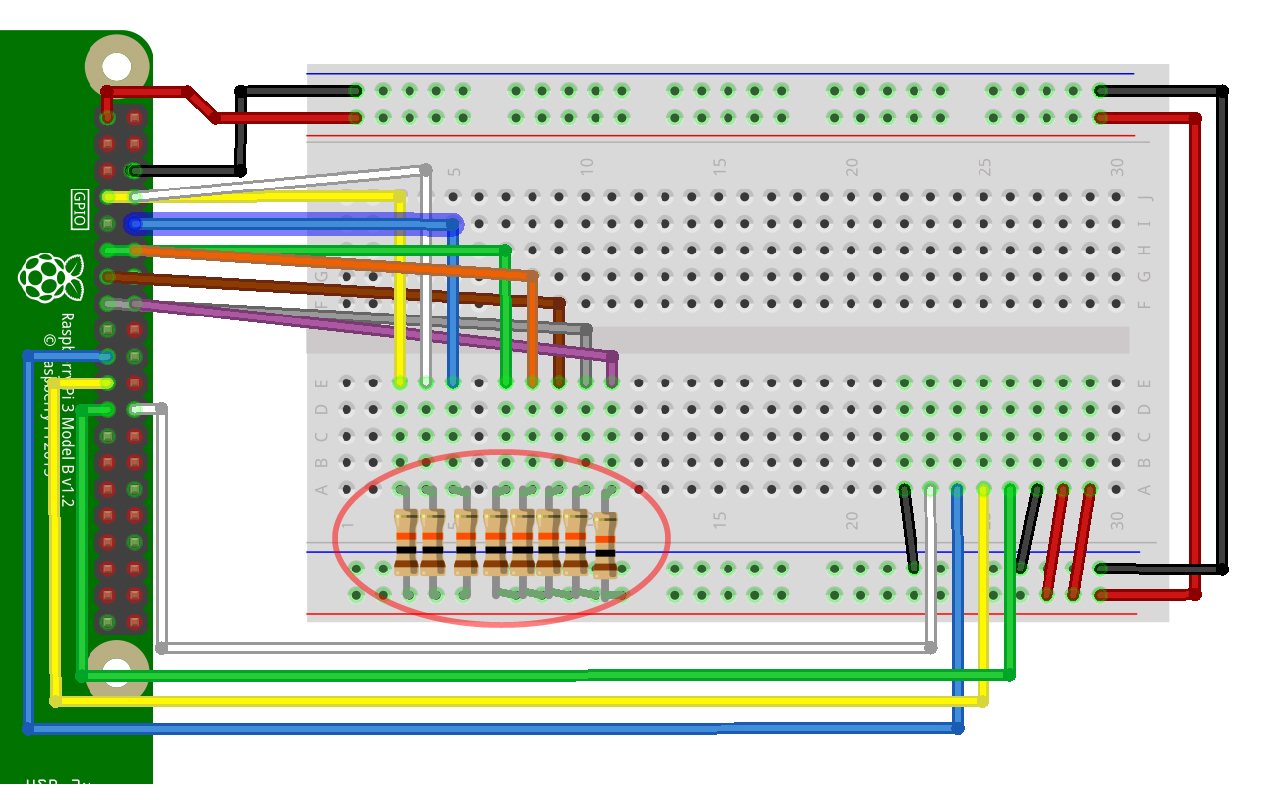
次に、MCP3008を以下のように配置します。切り欠きがある方が右になるように配置してください。
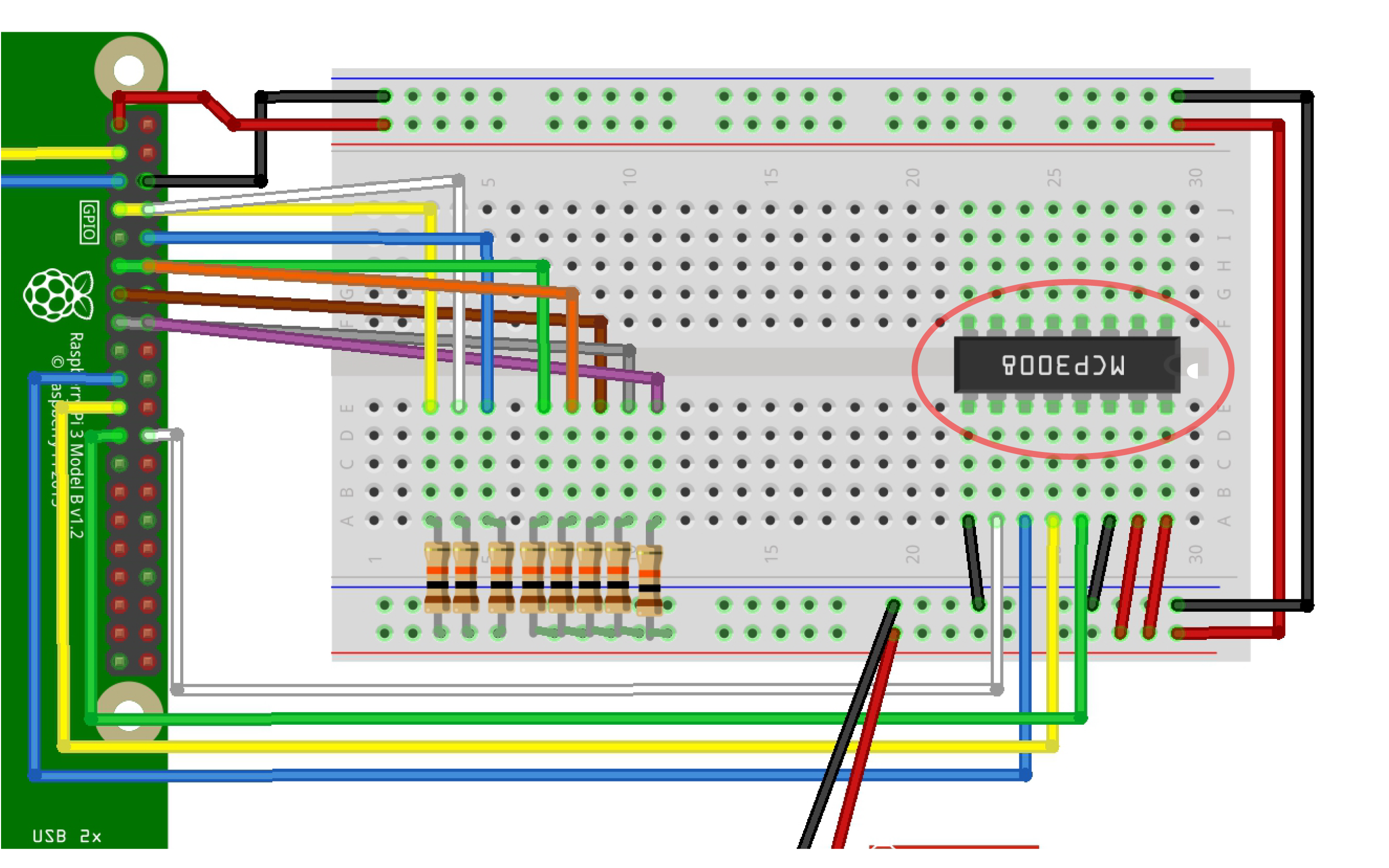
MCP3008の配置までを行うと次のようになります。

最後に、ADXL345を以下のように接続します。
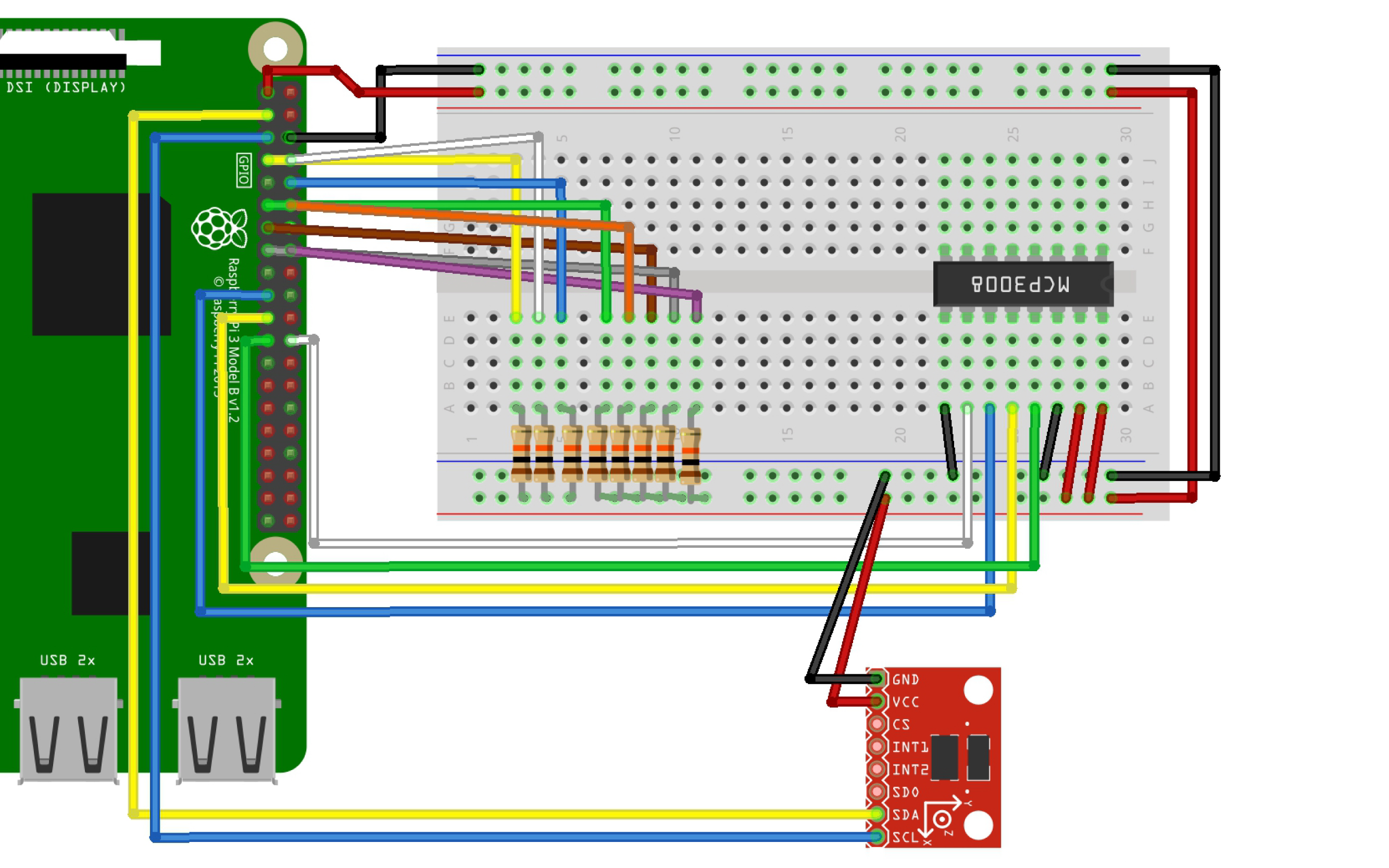
すると、以下のようになります。
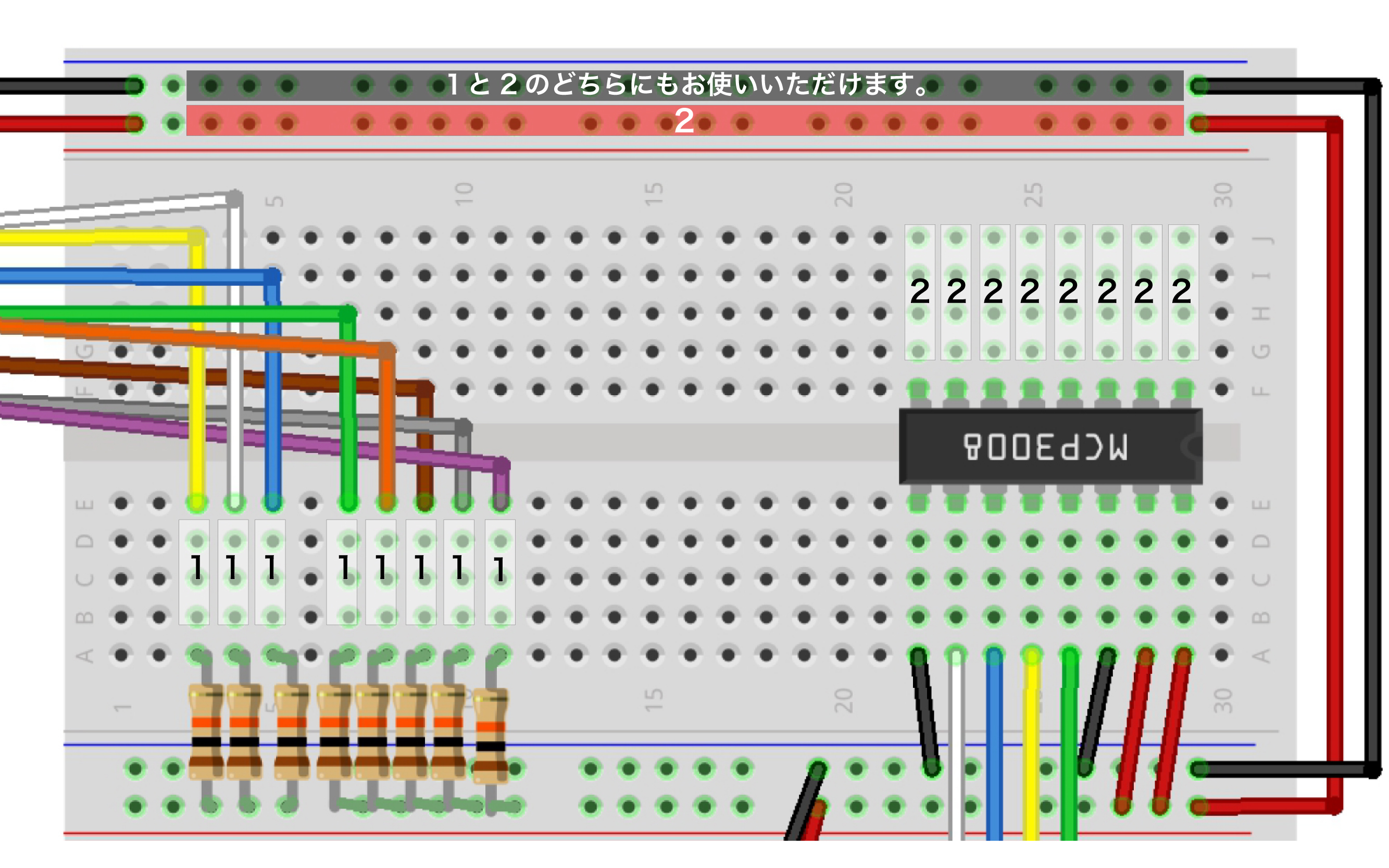
タッチセンサ、ポテンショメータを接続する
最後に必要分だけタッチセンサ、ポテンショメータを接続します。
以下の図の1の部分はタッチセンサの接続場所を、
2の部分はポテンショメータの接続場所を示しており、イメージ上での色はそれぞれのケーブルの色を表しています。
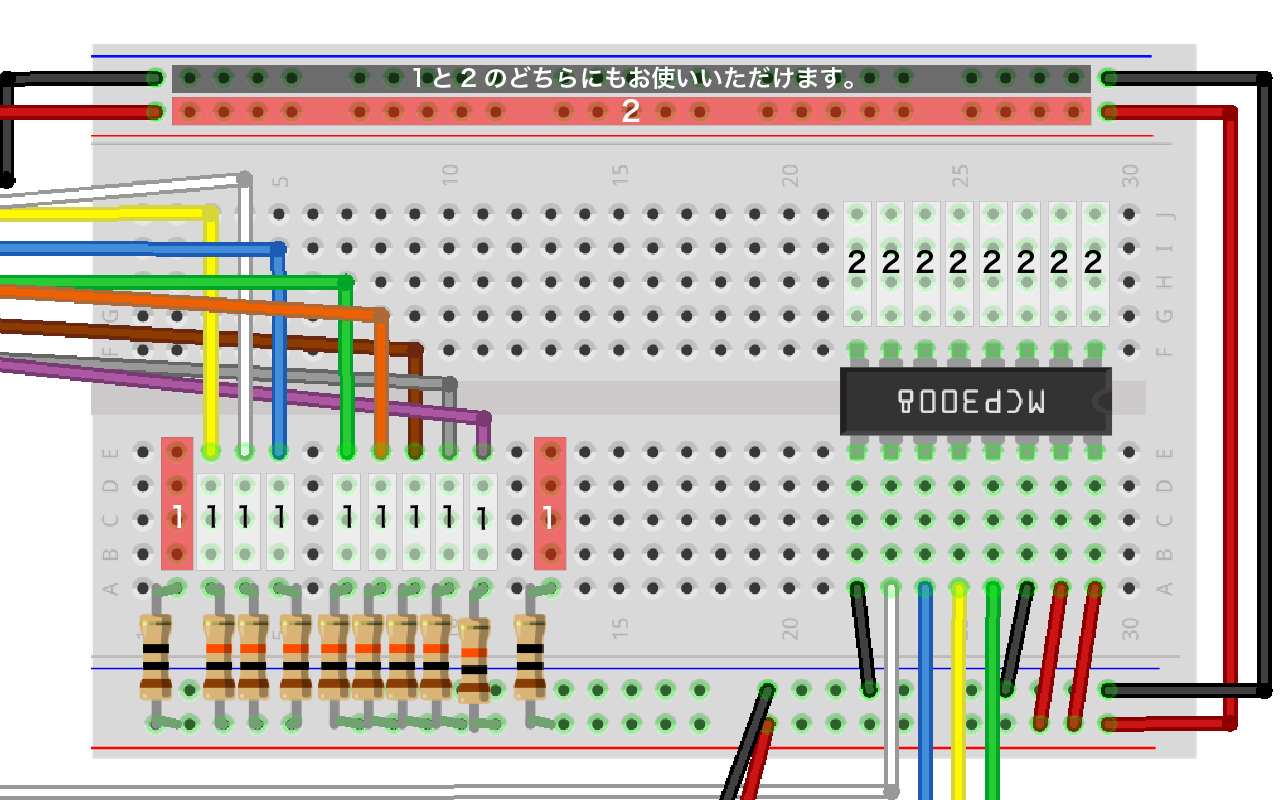
完成図

上のイメージでは、タッチセンサ2つとポテンショメータ1つを接続しています。
久しぶりに抵抗を触って、ドキドキした方もいるのではないでしょうか?回路設計はこれで終了です。
次のページでは、mCell.Frameを使ってボディーを作ります。