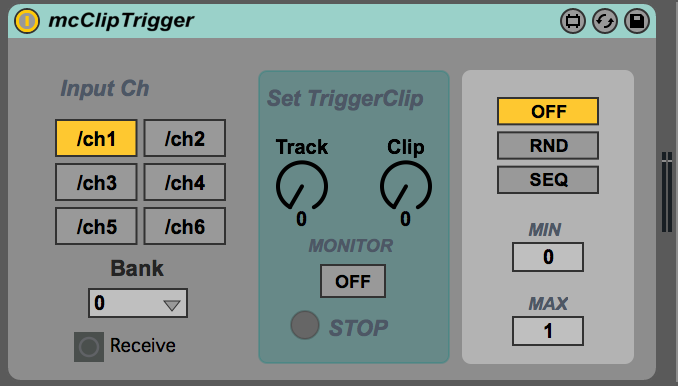
役割
- COREからのチャンネル信号を使ってサンプルをトリガーする
操作方法
トリガーするサンプルの設定
- samplesをクリックして鳴らしたいサンプルを選ぶ
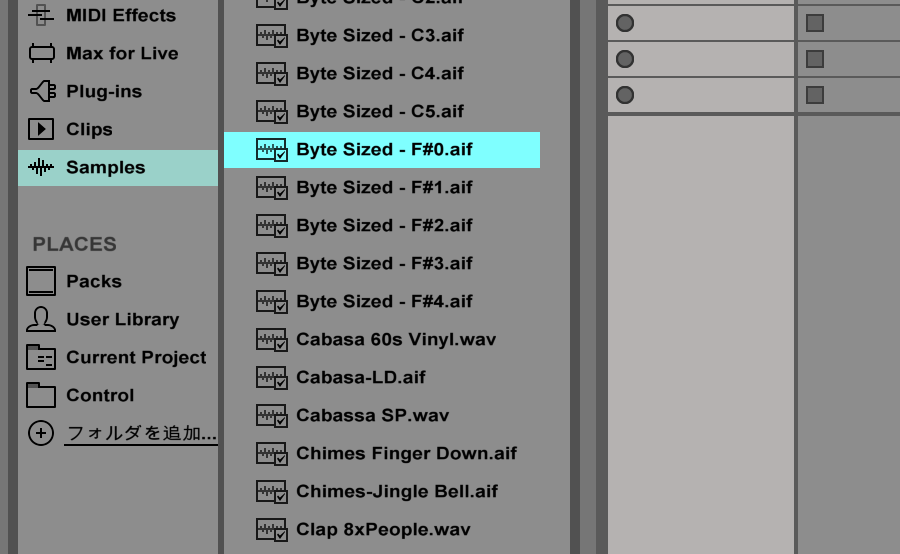
- アレンジメントビューに配置
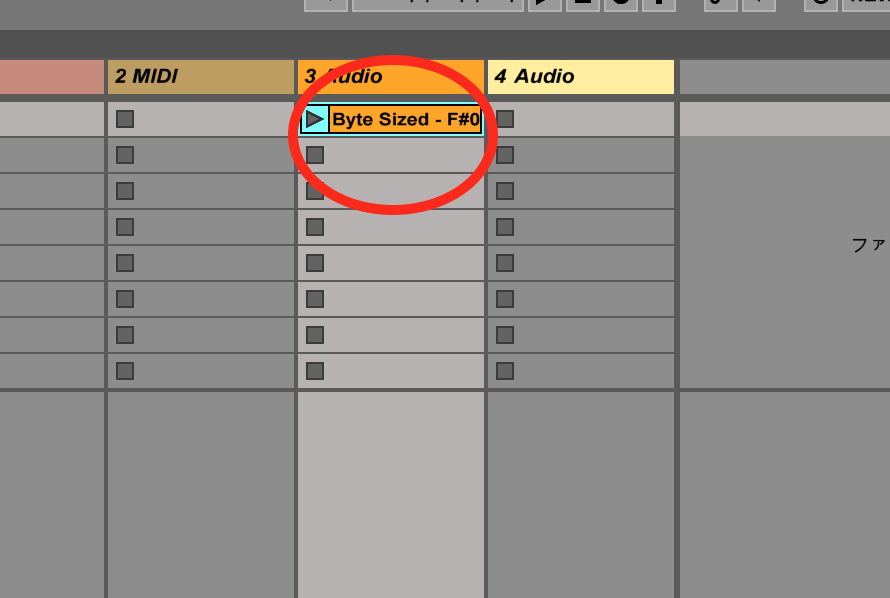
- サンプルをダブルクリックしてClipViewを開き、左下の[L]ボタンをクリックしてLaunchBoxを表示する
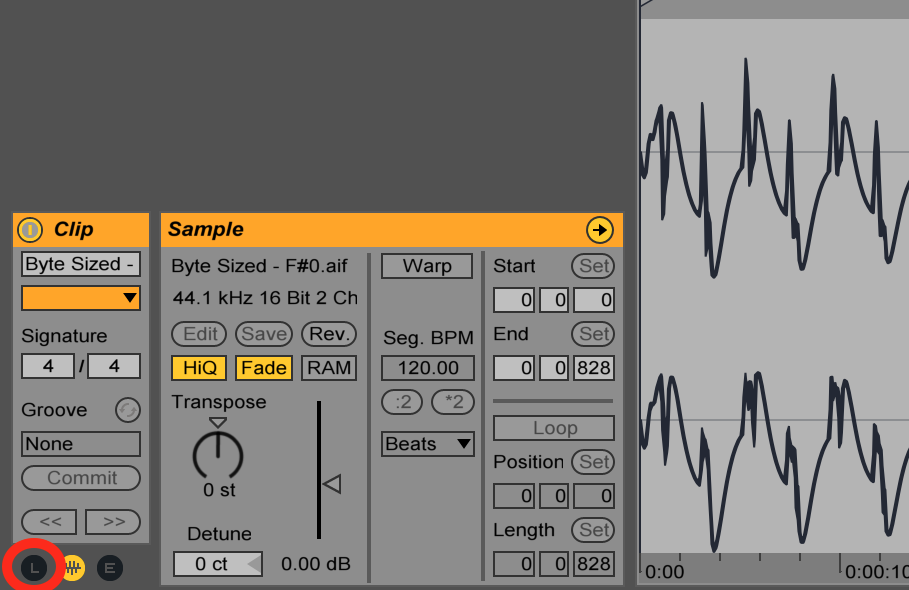
- 一番上のプルダウンメニューを開き、好きなLaunch Modeを選択する。
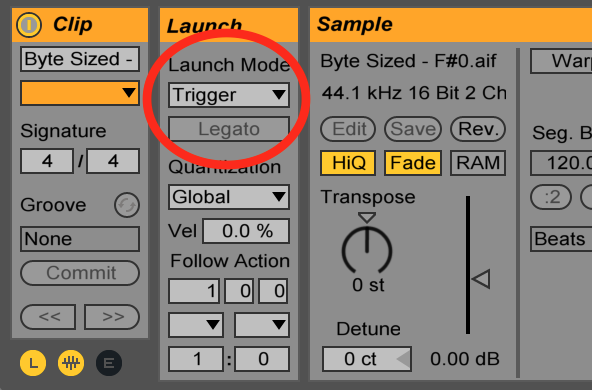
- サンプルの再生ボタンを押して挙動を確かめながら自分の望むモードにするとよい
- 参考:ローンチモード詳細(公式リファレンス)
受信チャンネルの設定
- mcClipTriggerを配置。チャンネル方式を確認して受け取るチャンネルとバンクを決める
- 先ほどのチャンネルとバンクを設定する(信号を受信すると receiveが点滅する)
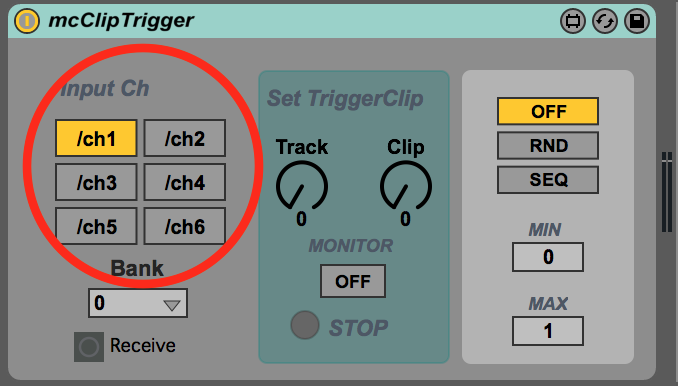
- trackとClipを操作して先ほど配置したサンプルのある場所を指定する
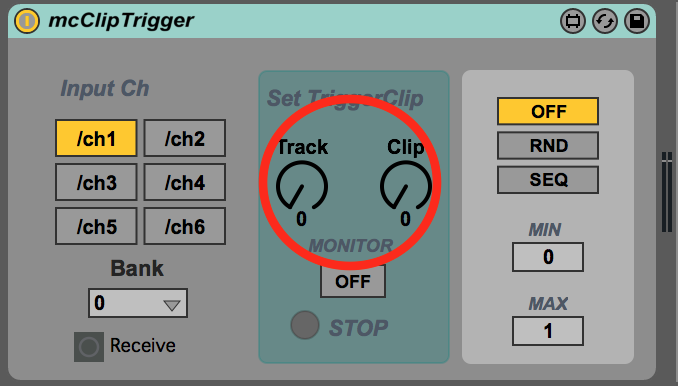
- trackとclipは0から数える
- 例えば1番目のトラックの1番上のスロットはtrack=0, clip=0
- [MONITOR]をONにすると指定位置の音が再生され点滅する→位置を簡単に確認できる。
Tips
トリガーしたいサンプルが複数ある場合
- サンプルを配置する。
- mcClipTriggerを必要な分だけ設置して設定する。
Midiクリップ(打ち込んだデータ)をトリガーする
- Midiクリップを作成し、それをアレンジメントビューのスロットにコピー&ペーストすれば、Midiクリップのトリガー可能